How to prepare your files to be sent for mixing/mastering
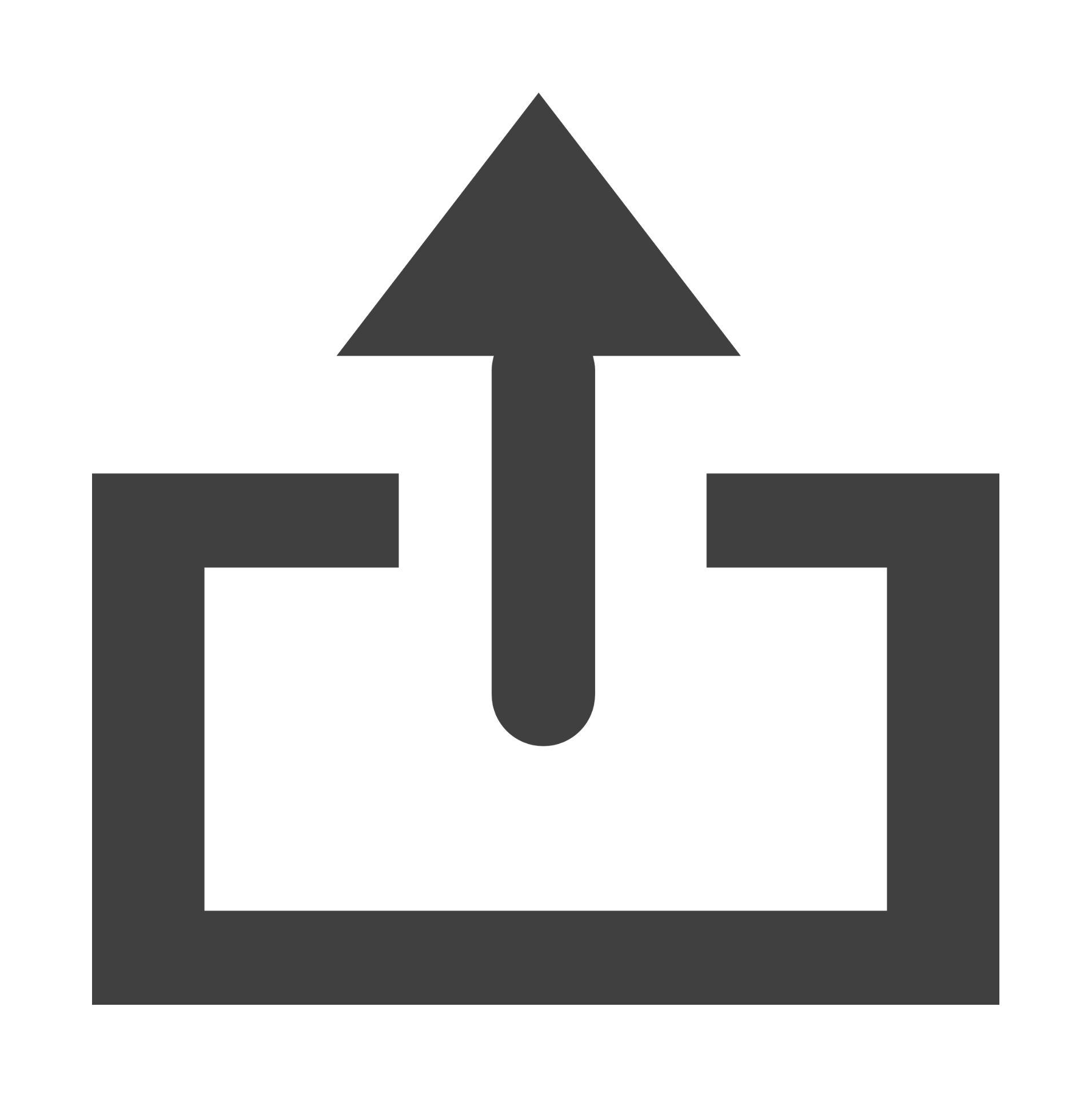
Video coming soon!
-
Disable all FX plugins, both time based and dynamic.
- Windows: Control+Left Click the plugin in the mix window.
- Mac: Command+Left Click the plugin in the mix window.
- Certain FX should only be left on if you’re trying to achieve a certain sound and are sure you want it included in the final mix. We can not change these FX once you export the tracks with them on. (It is highly recommended that you disable all FX)
-
All MIDI tracks have to be bounced to a new audio file. This includes Instrument tracks and MIDI tracks with multiple outputs, such as MIDI drum tracks. (Some of the MIDI in Pro Tools uses Instrument tracks. For the sake of this tutorial, we will still reference them as MIDI tracks.)
- Create an audio track under each MIDI track that you have:
- Windows: Control+Shift+N
- Mac: Command+Shift+N
- Route the output of each MIDI track to an available bus (Make sure it’s not yellow)
- You will NEED to set the fader of the MIDI track to 0. (This is to achieve Unity Gain)
- Windows: Alt+Left Click the fader
- Mac: Option+Left click the fader
- Route the same bus back into the input of the audio track that you’ve created right under the MIDI track.
- Now Record Enable each audio track and select the entire song.
- You may need to make the selections at the end a little longer to include any audio tails
- Record it. (Numpad 3)
- You are essentially recording each MIDI track through a bus (virtual cable) into the audio tracks.
- Please Note: You can use separate busses (cables) for each MIDI to audio track and “Print” every MIDI track at once by recording everything at the same time.
- Once the MIDI tracks have been printed down to audio tracks, you can hide them.
- Right Click>Hide and Make Inactive every MIDI track to get them out of the way.
- DO NOT DELETE them in case you need to revisit those MIDI tacks down the road.
- Create an audio track under each MIDI track that you have:
-
All tracks have to start at the same time, and merge into one audio file. To do this, you will have to consolidate each track.
- Start by turning the ALL group on. It is located in the bottom left of the Edit window.
- Clicking the group will highlight it in blue indicating that the group is turned on.
- Next, place the Playhead at the end of your song.
- You will notice that it is selecting across every track now that the ALL group is on.
- Make sure to leave any room for audio tails.
- Make a Timeline selection for all tracks by holding Shift and pressing the Enter/Return key at the same time.
- You should now see the grey selection box over all of the tracks in your project.
- Consolidate all tracks in your session:
- Windows: Shift+Alt+3
- Mac: Shift+Option+3
- If done correctly, you will see all of your tracks are now the same length and are ready to export.
- Start by turning the ALL group on. It is located in the bottom left of the Edit window.
-
Now time to export.
- Select all of the tracks in the mix window.
- Windows: Alt+Left Click the first track title.
- Mac: Option+Left Click the first track title.
- Export the selected tracks.
- Windows: Control+Shift+K
- Mac: Command+Shift+K
- Make sure the Format is set to Interleaved.
- Please keep all files the same Bit Depth (16/24/32/64) and Sample Rate (44.1kHz/48kHz/96kHz) that you recorded them as.
- If unsure, you can set them to 24 Bit and 44.1kHz.
- Click Export.
- Select all of the tracks in the mix window.
-
Notes are very helpful if you have them.
- They don’t have to be long, but can include things such as “Autotune sound” or “Heavy Delay”
- Notes can be created in a notepad document with track names, time stamps, etc.
-
Include any reference songs.
- This will help us help you achieve the style of sound that you are going for. Can be included in the notes, or sent as an audio file labeled “reference track”
-
Next, you will need to put all of the files created from the instructions above into a single folder and compress it.
- Windows: Right Click folder>Send To>Compressed (zipped) folder
- Mac: Right Click folder>Compress “folder_name“
-
You will need to rename the file so that we know which project belongs to which client.
- Please use: Artist_SongName.zip as the naming method:
- Please note: The artist and song name used should match the ones you provided at the time of checkout.
-
Your file is now ready to be uploaded. Please refer to the email that we have sent you for a link to our Dropbox.
For all other DAWs, please do an internet search on your specific DAW for steps 1-4 .
If any assistance is needed, please contact us.
-
Disable all FX plugins, both time based and dynamic.
-
All MIDI tracks have to be bounced to a new audio file. This includes Instrument tracks and MIDI tracks with multiple outputs, such as MIDI drum tracks.
-
All tracks have to start at the same time and merge into one audio file. To do this, you will have to consolidate each track.
-
Export all of the tracks.
-
Notes are very helpful if you have them.
- They don’t have to be long, but can include things such as “Autotune sound” or “Heavy Delay”
- Notes can be created in a notepad document with track names, time stamps, etc.
-
Include any reference songs.
- This will help us help you achieve the style of sound that you are going for. Can be included in the notes, or sent as an audio file labeled “reference track”
-
Next, you will need to put all of the files created from the instructions above into a single folder and compress it.
- Windows: Right Click folder>Send To>Compressed (zipped) folder
- Mac: Right Click folder>Compress “folder_name“
-
You will need to rename the file so that we know which project belongs to which client.
- Please use: Artist_SongName.zip as the naming method:
- Please note: The artist and song name used should match the ones you provided at the time of checkout.
-
Your file is now ready to be uploaded. Please refer to the email that we have sent you for a link to our Dropbox.

